How to get Windows 10 clipboard history to paste multiple items
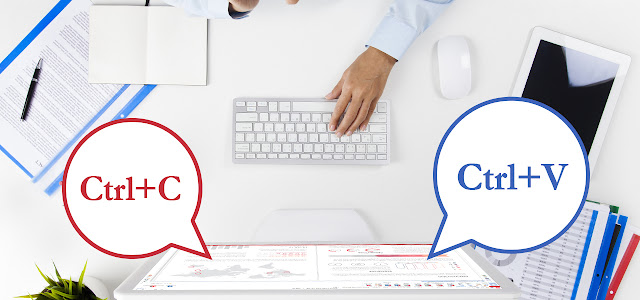
There are many functional keyboard shortcuts that can make your computer life easier, but Ctrl + C and Ctrl + V for copying and pasting with a clipboard are very helpful. But you may feel that Windows 10's built-in usage is a bit lacking - how about the ability to store a lot of stuff on a clipboard? What about syncing the dashboard between devices? Ability to store items on a permanent adhesive board?
Yes these options are actually already available in Windows 10! For some reason Microsoft has chosen not only to default on its own terms, but also to fail to advertise its presence. Here's how to enable clipboard history and how to use it.
I recently wrote about an upcoming change to the Windows 10 clipboard, a reader revealed a history that had already been forgotten. Looking back on my archives, I found that I had written about this feature of the magazine for over a year and a half - and it seemed to take it out of my mind. You may have forgotten about it or you may not know it at all; Use the following guide to enlarge and work.
See Also :
- Microsoft only prevented Windows 10 users from removing its Google Chrome rival
- Microsoft Edge is making it harder to dig into browsers
All you need to do is install Windows 10 October 2018 update - and I hope you do!
Open the settings from the start menu and click System
Click the Clipboard section on the left
Enable flexibility under Clipboard history
If you would like to be able to access clipboard content between computers, allow sync on all devices to be changed again (and see note at the end of the article).
And that's all there is to it. You can copy text, images and other objects to the clipboard in the way you always have - just press Ctrl + C (or Ctrl + X to cut rather than copy). The difference once you have accepted the clipboard history is that when you press Ctrl C C for the second time the first thing you copied is not replaced. When you press Ctrl + V, the last thing you copied will be pasted, but by pressing Win + V you can enter the paste board history.
This floating panel displays a list of all the items you have copied, and you can paste any of them with just a click. There are other options available when you click the button ... next to the entry. From the drop-down menu that appears, you can delete individual items, completely erase the clipboard, or touch anything you plan to paste. This last resort is best for code snippets you usually use and some pieces of text you usually type in a lot, like your address. Pinned items will remain on the clipboard even if you delete all the content.
One last option ready to specify is the synchronization board of the paste. When enabling this setting you can choose between syncing everything (Automatically syncing text I copied), or those you specify (Never automatically sync text I copied). With this latest selected option, you can select individual sync items by clicking the button ... next to the login followed by the sync option.
- Is free antivirus enough for my computer?
- Linux vs. Windows: It's a matter of looking at that
- In Google Chrome, Microsoft Edge errors leave billions open to attack
- Creative Machine-Learning World GANs
- Samsung can pull the plug on Galaxy S10/Note 10 to stay profitable
- Samsung Galaxy Z Fold 2, Tab S7 and S7+, Galaxy Watch3 photos day early
- One Plus Nord on sale
- Getting Xbox in Samsung Galaxy Note 20 iPhone 12
- If your Windows 10 PC suddenly feels slow, Microsoft wants to hear from you
- Apple Confirms the New iPhone 12 Release








0 Comments
If you have any doubt, Please let me know.